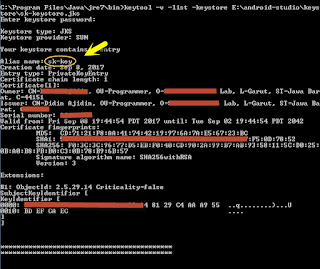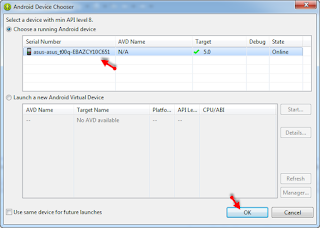Agar Project Android di Eclipse dapat dijalankan dengan Bluestack atau dengan Perangkat Mobile (HP android Asli) maka langkah pertama adalah Anda harus memastikan Bluestack atau HP android asli yang anda gunakan terhubung atau terintegrasi dengan Eclipse.
Salah satu IDE atau Integrated Development Environment untuk mengembangkan aplikasi android adalah Eclipse, eclipse sangat kaya vitur sehingga memudahkan pengembang android untuk mengembangkan aplikasi android.
Untuk menguji aplikasi android yang sudah dibuat di eclipse kita bisa menggunakan AVD (android virtual device) yang sudah builin dengan eclipse, AVD adalah tool semacam Smartphone android tapi dalam bentuk virtual, eclipse sudah menyediakan beberapa AVD yang dapat anda gunakan untuk menguji aplikasi android yang sedang anda buat.
Sayangnya jika menggunakan AVD untuk menjalankan aplikasi android yang sudah kita buat sangat kurang efektif, karena biasanya sangat lemot dan cukup memakan memory, jadi banyak waktu yang terbuang, AVD benar-benar sangat dipengaruhi oleh performa Komputer anda, jika komputernya memiliki kecepatan tinggi tentu bisa saja menggunakan AVD namun jika computer yang anda gunakan memiliki spesifikasi pas-pasan AVD bukan alternative terbaik untuk menguji Aplikasi android yang sedang anda kembangkan.
Tapi tenang saja karna Ada banyak alternative cara menjalankan project aplikasi android yang sedang anda buat yang dianggap cukup ringan dan cukup praktis draipada harus menggunakan AVD bawaan Eclipse, sebagai berikut:
a.Menggunakan bluestack
Bluestack adalah tool semacam perangkat android yang dapat digunakan untuk menjalankan aplikasi-aplikasi mobile berbasis android. Selain berguna untuk menjalankan aplikasi android tool ini bisa juga anda gunakan untuk mengetes aplikasi android yang sedang anda kembangkan, dengan cara diintegrasikan secara langsung dengan Eclipse.
Menguji aplikasi android yang sedang anda kembangkan dengan Bluestack cukup praktis dan tidak terlalu lama harus menunggu, anda tinggal menghubungkan bluestack dengan Eclipse, kemudian RUN aplikasi anda, maka secara otomatis aplikasi akan terinstal di bluestack dan bisa anda jalankan.
Cara mengintegrasikan Bluestack dengan Eclipse?
Masalahnya adalah bagaimana Eclipse bisa dihubungkan dengan Bluestack?.
Sebenarnya caranya sangat sederhana, langkah-langkahnya adalah sebagai berikut:
1. Jalankan Bluestack (tunggu sampai bluestack benar-benar running).
2.
Kemudian Jalankan Eclipse, Jika bluestack sudah berjalan, maka ketika
eclipse dijalankan bluestack akan otomatis terdeteksi dan terhubung
dengan eclipse.
3. Untuk melihat status keterhubungan antara Eclipse dengan bluestack anda bisa gunakan jendela device.
Silahkan aktifkan di Eclipse anda melalui Menu
Windwos > Show View > Othres… kemudian pilih
Device.
Layar
jendela Device akan muncul di bagian bawah editor Eclipse anda, akan
menampilkan Device yang terdeteksi dan terhubung dengan eclipse (dalam
hal ini adalah bluestack)
Cara Menjalankan Project Android di Eclipse menggunakan Bluestack.
Berikut langkah-langkah cara menjalankan project eclipse aplikasi android di bluestack:
1. Pastikan bluestack sudah terintegrasi dengan eclipse.
2. Klik kanan project android >pilih menu Rus As… > Android Aplication
Pada
Dialog Android Device chooser yang muncul, silahkan anda klik pada
salah satu daftar devide (pilih saja bluestack) kemudian tekan OK.
Tunggu beberapa saat, maka aplikasi akan terinstal secara otomatis di bluestack dan bisa dijalankan.
b. Menggunakan HP Android asli.
Anda juga bisa menggunakan HP asli untuk dihibungkan dengan Eclipse, ini benar-benar sangat praktis, sangat ringan dan anda bisa secara langsung menguji aplikasi anda di perangkat android aslinya, cukup dengan menghubungkan hp android anda dengan computer dengan mengatur beberapa setingan, kemudian setelah terintegrasi dengan Eclipse anda tinggal menjalankan aplikasi android yang sedang anda kembangkan, jika berhasil maka aplikasi akan langsung terinstal di perangkat android and dan siap anda jalankan.
Bagaimana cara Mengintegrasikan Eclipse dengan HP Android Anda?
Untuk menghubungkan hp android dengan eclipse tidak seperti bluestack, ada setingan khusus yang terlebih dahulu harus anda atur di hp android anda, agar hp bisa digunakan untuk menjalankan project android yang anda buat di Eclipse.
Langkah-langkahnya setingan HP adroid agar bisa terhubung dengan eclipse adalah sebagai berikut:
1. Aktifkan HP android anda, kemudian buka menu
setting > scroll ke bawah kemudian pilih menu
Developer Option atau Opsi pengembang.
2. Aktifkan Opsi pengembang jika belum aktif, kemudian ceklis Menu
Debugging USB, ceklis Juga menu
“tetap Terjaga” agar layar hp tidak otomatis mati ketika sedang dikoneksikan dengan Eclipse.
3. Kembali kemenu seting, sekarang pilih menu
Penyimpanan atau Storage. Kemudian klik menu icon bergambar symbol USB, kemudian
Ceklis Perangkat Media (MTP). ini dimaksudkan agar HP android anda dapat menerima file dari komputer, jika ini tidak diaktifkan maka HP android anda tidak akan terhubung dengan Eclipse.
3. Sekarang sambungkan HP android anda dengan Komputer menggunakan kabel USB.
Jika setingan di HP sudah anda atur dengan benar, maka HP android anda akan otomatis terdeteksi dan terhubung dengan Eclipse.
Untuk melihatnya silahkan lihat di jendela Device, jika jendela device belum tampil, pilih menu
Windows > Show View > Others… > kemudian pilih
Device, anda akan melihat daftar device yang terhubung (dalam hal ini adalah nama HP anda yang anda gunakan).
Cara Menjalankan project Eclipse aplikasi Android menggunakan HP android
Langkah-langkah untuk menjalankan Project android di Eclipse menggunakan HP android adalah sebagai berikut:
1. Harus dipastikan bahwa HP anda sudah terdeteksi dan terintegrasi dengan Eclipse.
2. UntukMenjalankan Project Android ke HP android anda caranya hampir sama seperti ketika anda menggunakan Bluestack,
Silahkan
pilih project android anda > klik kanan > kemudian pilih menu Rus As > Android Application.
Pada
Dialog Android Device Chooser pilih saja device dengan nama HP anda, kemudian tekan OK.
Tunggu beberapa saat, Aplikasi akan terinstal di HP android anda, silahkan cek kemudian jalankan aplikasi tersebut di hp android anda.
Mengenal Error ketika menjalankan project Android menggunakan tool Pihak ke tiga (bluestack) atau HP android asli
Salah satu error yang sering terjadi ketika project android di RUN diantaranya adalah seperti error dibawah ini:
[2011-04-11 13:27:36 - ddmlib]An established connection was aborted by the software in your host machine
java.io.IOException: An established connection was aborted by the software in your host machine
at sun.nio.ch.SocketDispatcher.write0(Native Method)
at sun.nio.ch.SocketDispatcher.write(Unknown Source)
at sun.nio.ch.IOUtil.writeFromNativeBuffer(Unknown Source)
at sun.nio.ch.IOUtil.write(Unknown Source)
at sun.nio.ch.SocketChannelImpl.write(Unknown Source)
at com.android.ddmlib.JdwpPacket.writeAndConsume(JdwpPacket.java:213)
at com.android.ddmlib.Client.sendAndConsume(Client.java:573)
at com.android.ddmlib.HandleHeap.sendREAQ(HandleHeap.java:349)
at com.android.ddmlib.Client.requestAllocationStatus(Client.java:419)
at com.android.ddmlib.DeviceMonitor.createClient(DeviceMonitor.java:840)
at com.android.ddmlib.DeviceMonitor.openClient(DeviceMonitor.java:808)
at com.android.ddmlib.DeviceMonitor.processIncomingJdwpData(DeviceMonitor.java:767)
at com.android.ddmlib.DeviceMonitor.deviceClientMonitorLoop(DeviceMonitor.java:635)
at com.android.ddmlib.DeviceMonitor.access$100(DeviceMonitor.java:42)
at com.android.ddmlib.DeviceMonitor$3.run(DeviceMonitor.java:563)
Jika terjadi Error seperti diatas, solusinya cukup matikan Eclipse kemudian hidupkan kembali.
Pastikan hanya satu saja Device yang terhubung ke Eclipse dalam satu waktu (misalkan eclipse atau HP android asli Anda), error itu sempat saya alami ketika Eclipse terhubung ke Bluestack dan juga HP android saya, akhirnya ketika project dijalankan ke salah satu device erjadi Error seperti diatas.
Itulah cara menjalankan project android di hp android anda semoga bermanfaat.